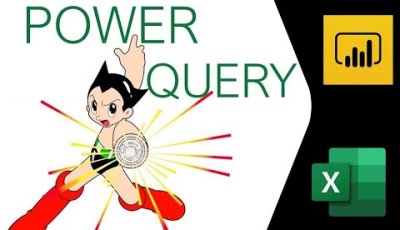Bonjour le Forum,
J'exporte des données comptables de mon logiciel SAGE qui sortent comme présenté sur l'onglet Extract Sage.
Je perds énormément de temps pour obtenir des données comme sur l'onglet Feuille import avant de pouvoir enfin faire mes analyses comptes charges et produits.
Je me permets de vous solliciter pour un conseil, technique de transformation des données Extract Sage et obtenir les données comme sur Feuille import.
Enfin, si vous pensez que c'est possible.
Merci d'avance pour votre aide
Kriss
J'exporte des données comptables de mon logiciel SAGE qui sortent comme présenté sur l'onglet Extract Sage.
Je perds énormément de temps pour obtenir des données comme sur l'onglet Feuille import avant de pouvoir enfin faire mes analyses comptes charges et produits.
Je me permets de vous solliciter pour un conseil, technique de transformation des données Extract Sage et obtenir les données comme sur Feuille import.
Enfin, si vous pensez que c'est possible.
Merci d'avance pour votre aide
Kriss