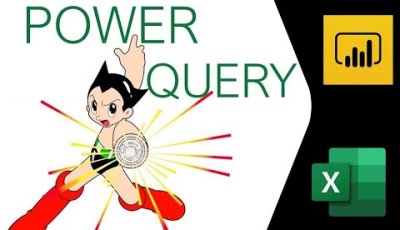Bonjour
Il faut utiliser Excel avec logique, et non essayer un truc à droite, un truc à gauche un peu au hasard.
Dans ta formule, dans I7, tu as écris au début
=SI(JOURSEM(I6)<>2;H7;
SI((SOMMEPROD(DECALER(I10;PLAFOND(MOD(H7+1;5,1);1);;;7)
)={"a"."b"."c"}).
La parenthèse en rouge est mal placée
DECALER(....) te renvoie une plage allant de la colonne I à la colonne O sur une ligne dépendant de la valeur dans H7.
Dans ton exemple, avec H7 = 5, SOMMEPROD(DECALER(I10;PLAFOND(MOD(H7+1;5,1);1);;;7)
) donne SOMMEPROD({"a"."b"."b"."c"."c"."".""}), qui donne 0.
Donc tu as 0 = {"a"."b"."c"}, ce qui te donne {FAUX;FAUX;FAUX}.
Si tu déplaces la parenthèse en rouge à la fin, cela donne
SI((SOMMEPROD(DECALER(I10;PLAFOND(MOD(H7+1;5,1);1);;;7)={"a"."b"."c"})
). Tu obtiens
SOMMEPROD({"a"."b"."b".
"c"."c"."".""} ={"a"."b"."c"}), ce qui donne {VRAI;VRAI;FAUX;#NA;#NA;#NA;#NA}). Normal, {"a"."b"."b"."c"."c"."".""} comporte 7 termes, et {"a"."b"."c"} seulement 3. Excel peut comparer le 1er terme de la matrice de gauche avec le 1er terme de la matrice de droite. Idem pour les seconds et les 3èmes. Mais cela ne peut plus fonctionner à partir du 4ème terme de la matrice de gauche. A partir de là, tu auras forcément un #NA comme résultat final
Si tu veux absolument compter uniquement les "a", les "b" et les "c", on peut faire avec le SOMMEPROD que j'ai mis dans mon dernier post, ce qui te donne une formule faisant 3 km de long !!! Quel intérêt ? As-tu autre chose à écrire dans ton tableau que des a, des b et des c ?
1) Cf. en pièce jointe ce que cela donne.
2) Choisis une formule de la ligne 7. Cliques sur l'onglet Formules, puis sur Evaluation de formule.
Tu obtiendras la fenêtre Evaluation de formule ci-dessous. Clique sur Evaluer et regarde les résultats intermédiaires pour comprendre le fonctionnement de la formule.
Regarde la pièce jointe 998620
@ plus