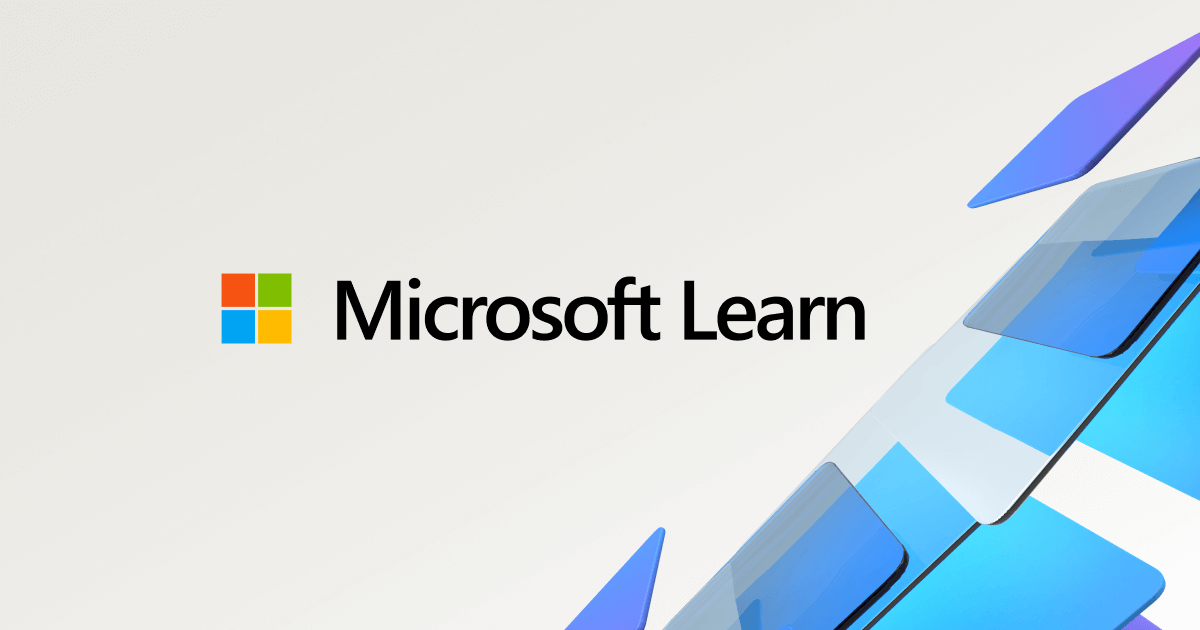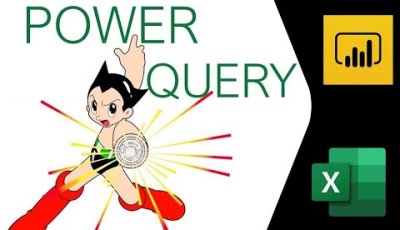Bonjour à toutes et à tous 

J'avais "récupérer" le fichier de David pour masquer mon mot de passe à la saisie.
ça fonctionne super bien mais (lol comme d'habitude ) j'aimerais une p'tite modification "de confort" :
) j'aimerais une p'tite modification "de confort" :
La validation se fait au clic sur le bouton "OK".
Est-il possible que la validation se fasse au clic sur "Entrée" ?
J'ai fait des tests et des recherches mais je n'arrive pas à adapter ce que j'ai trouvé, y compris sur notre Forum.
Auriez-vous le bon code ?
Je joins le fichier test.
Amicalement,
lionel,

J'avais "récupérer" le fichier de David pour masquer mon mot de passe à la saisie.
ça fonctionne super bien mais (lol comme d'habitude
La validation se fait au clic sur le bouton "OK".
Est-il possible que la validation se fasse au clic sur "Entrée" ?
J'ai fait des tests et des recherches mais je n'arrive pas à adapter ce que j'ai trouvé, y compris sur notre Forum.
Auriez-vous le bon code ?
Je joins le fichier test.
Amicalement,
lionel,