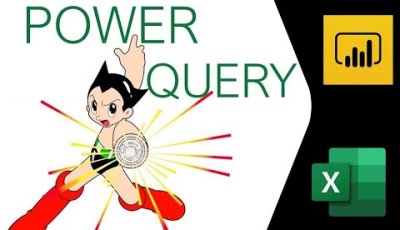Bonjour à tous,
Merci de faire un petit tout sur ma discussion.
J’ai encore une fois besoin de vos services.
J’ai créée une BDD sur Excel, rien d’extra mais ça fait l’affaire.
J’aimerais maintenant mettre les infos de ma BDD sur Word.
Je sais bien sur qu’il existe des milliers de forums sur ce sujet, mais la ou je bloque c’est que dans Word j’aimerais que les infos arrivent a un endroit précis !
Je m’explique :
J’ai créée un tableau dans Word pour recevoir les infos que j’ai dans BDD Excel. Pas toute la BDD, juste certaines cellules.
Faire un collage spécial pour chaque infos est bien trop long. Faire insertion champs ne me met pas les infos ou je le souhaite. Même si je fais une requête pour afficher juste les colonnes que je souhaite, cela me met les infos en début de page en supprimant mon tableau.
Bref je n’y arrive pas.
J’ai mis 2 pièces jointes une partie de ma BDD, + mon tableau Word afin de visualiser.
J’ai mis une ou deux annotations sur le tableau Word afin de savoir les infos que je souhaite ou je les souhaite. C’est peut etre un peu arriviste, mais je n’ai vraiment aucune idée de comment faire.
Et enfin j’espère avoir été précis dans mon explication, je vous remercie d’avance de votre aide et de votre temps.
Cordialement,
Valentin
Merci de faire un petit tout sur ma discussion.
J’ai encore une fois besoin de vos services.
J’ai créée une BDD sur Excel, rien d’extra mais ça fait l’affaire.
J’aimerais maintenant mettre les infos de ma BDD sur Word.
Je sais bien sur qu’il existe des milliers de forums sur ce sujet, mais la ou je bloque c’est que dans Word j’aimerais que les infos arrivent a un endroit précis !
Je m’explique :
J’ai créée un tableau dans Word pour recevoir les infos que j’ai dans BDD Excel. Pas toute la BDD, juste certaines cellules.
Faire un collage spécial pour chaque infos est bien trop long. Faire insertion champs ne me met pas les infos ou je le souhaite. Même si je fais une requête pour afficher juste les colonnes que je souhaite, cela me met les infos en début de page en supprimant mon tableau.
Bref je n’y arrive pas.
J’ai mis 2 pièces jointes une partie de ma BDD, + mon tableau Word afin de visualiser.
J’ai mis une ou deux annotations sur le tableau Word afin de savoir les infos que je souhaite ou je les souhaite. C’est peut etre un peu arriviste, mais je n’ai vraiment aucune idée de comment faire.
Et enfin j’espère avoir été précis dans mon explication, je vous remercie d’avance de votre aide et de votre temps.
Cordialement,
Valentin