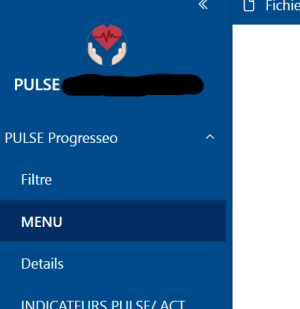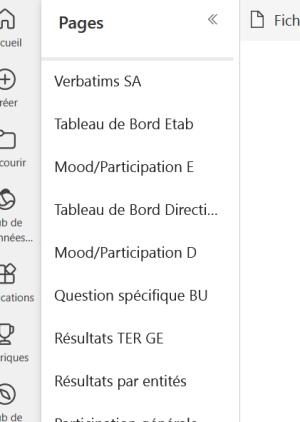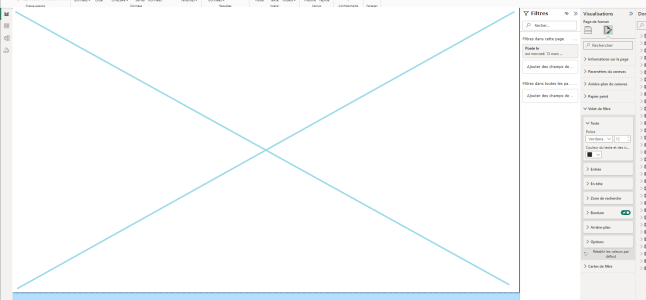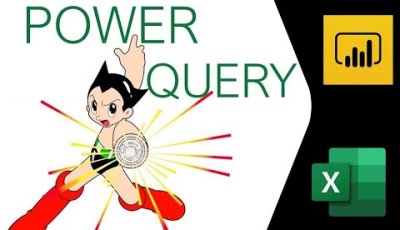Bonjour la communauté,
Comment personnaliser la colonne des pages d'un rapport POWER BI s'il vous plaît ?
La mienne reste blanche, pas de logo (pièce jointe n°1), alors que j'en consulte qui ont des accès personnalisés (pièce jointe n°2)
Merci de votre aide !
Comment personnaliser la colonne des pages d'un rapport POWER BI s'il vous plaît ?
La mienne reste blanche, pas de logo (pièce jointe n°1), alors que j'en consulte qui ont des accès personnalisés (pièce jointe n°2)
Merci de votre aide !