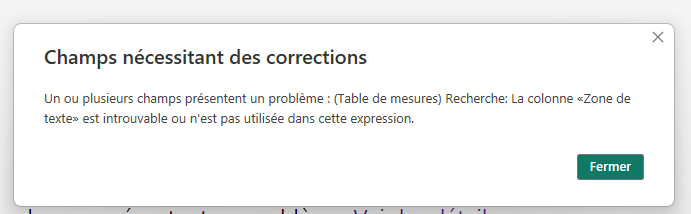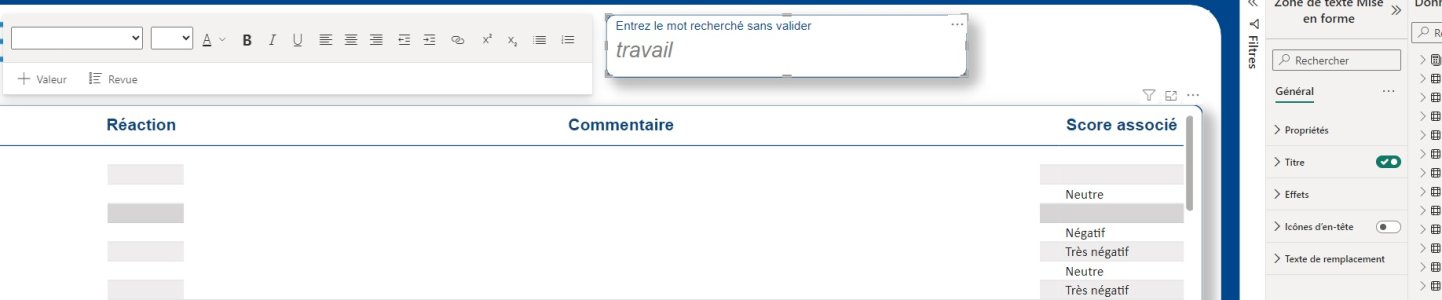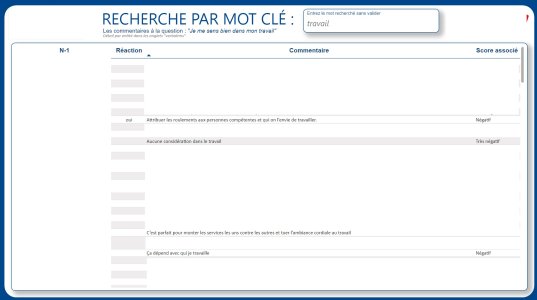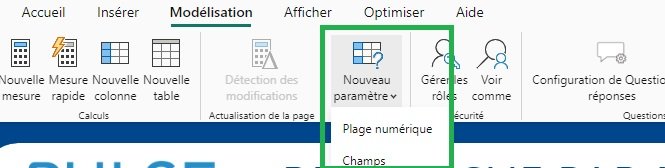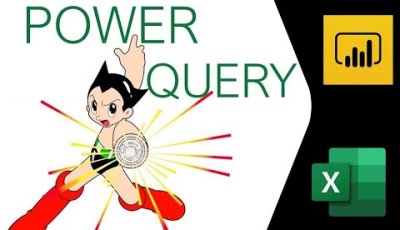Pour réaliser cela dans Power BI, vous pouvez utiliser une approche qui implique une mesure calculée et une visualisation filtrée. Voici comment vous pouvez procéder :
Créer une mesure calculée pour le mot-clé :Tout d'abord, créez une mesure calculée qui récupère le mot-clé entré dans la zone de texte. Si vous avez une zone de texte nommée "ZoneDeTexte1", vous pouvez créer une mesure comme suit :
DAX
MotCle = SELECTEDVALUE('VotreTable'[ZoneDeTexte1], "")
Assurez-vous de remplacer 'VotreTable' par le nom de votre table de données contenant la zone de texte.
Utiliser cette mesure dans une mesure filtrée :Ensuite, créez une mesure calculée qui compte le nombre de commentaires contenant le mot-clé spécifié. Par exemple, si vous voulez compter le nombre de commentaires contenant le mot "travail", vous pouvez utiliser la formule suivante :
DAX
CommentairesFiltres = CALCULATE(COUNTROWS('Verbatims N-2'), FILTER('Verbatims N-2', CONTAINSSTRING('Verbatims N-2'[Commentaire], [MotCle])))
Cette mesure compte le nombre de lignes dans la table 'Verbatims N-2' où la colonne 'Commentaire' contient le mot-clé spécifié dans la zone de texte.
Utiliser la mesure filtrée dans une visualisation :Enfin, utilisez la mesure calculée "CommentairesFiltres" dans une visualisation comme un tableau ou un graphique. Cette visualisation affichera le nombre de commentaires qui contiennent le mot-clé spécifié.
Assurez-vous de remplacer 'VotreTable', 'ZoneDeTexte1' et 'Verbatims N-2' par les noms appropriés de votre table et de vos colonnes. Cette approche devrait vous permettre d'afficher les commentaires qui contiennent le mot-clé spécifié dans votre zone de texte.